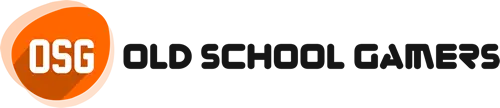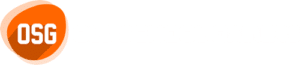How do you have 2 screens on one computer?
Set up dual monitors on Windows
- Select Start , then open Settings .
- Under System , select Display . ...
- Use the dropdown list next to the image of your desktop to choose how your screen will project across your displays.
- Once you've chosen your setup, select Apply.
Can you split a computer monitor into two screens?
On the Windows desktop, right-click an empty area and select the Display settings option. Scroll down to the Multiple displays section. Below the Multiple displays option, click the drop-down menu and select Extend these displays.How do I separate my screens 1 and 2?
Right-click on your desktop and select "Display settings". At the top of the page, your available monitors appear as numbered boxes. Each box represents a monitor. If you want the mouse to scroll left to right across your monitors, make sure monitor "1" is on the left and monitor "2" is on the right.How do you split screen?
- On the page you wish to view in split screen, swipe up from the bottom of the display to bring up your open apps. ...
- Tap the menu button on the tab and then tap Split screen. ...
- Now either open another app or swipe up and select another already open app. ...
- Tap and drag the margin to adjust how to split the screen.
How do I use a second monitor with an all in one computer?
To connect a second monitor to your All-In-One, all you'll need is the appropriate video cable. If your monitor's inputs are different from the output of your All-In-One, you may also need an adapter to convert the format into one compatible with your monitor. Recommended cables: HDMI High Speed Male-Male Cables.How to Setup Dual Monitors with Laptop or PC
How to use 2 monitors with 1 HDMI port?
How to Run Dual Monitors With One HDMI Port
- Identify the HDMI port on your computer.
- Once you've found it, plug the end of the HDMI splitter into this port. ...
- Next, connect one end of each cable to a monitor. ...
- Finally, turn on your monitors and computer; you should see your desktop extended across both screens!
Can you connect two monitors with HDMI?
Sometimes you have only one HDMI port on your computer (typically on a laptop), but need two ports so that you can connect 2 external monitors. In this case: You can use a 'switch splitter' or 'display splitter' to have two HDMI ports.How do I view windows side by side in Windows 11?
Split screen in Windows 11 with Snap Assist
- Launch the Settings from the Start menu or using the key combination [Windows] + [i].
- Select the “Multitasking” menu item in the “System” section.
- Expand the “Snap windows” menu.
- Activate the option “Show snap layouts when I hover over a window's maximize button”.
How do I open two tabs side by side?
First, open Chrome and pull up at least two tabs. Long-press the Android overview button to open the split-screen app selector. Then, open the Chrome overflow menu in the top half of the screen and tap "Move to other window." This moves your current Chrome tab into the bottom half of the screen.How do I switch screens in Windows?
To change what shows on your displays, press Windows logo key + P. Here's what you can choose. See things on one display only. See the same thing on all your displays. See your desktop across multiple screens.How do I extend my screen?
Windows 10
- Right click on an empty area of the desktop.
- Choose Display Settings.
- Scroll Down to the Multiple displays area and select select Duplicate these displays or Extend these displays.
How do I set up split screen on Windows 10?
The Windows 10 shortcut to split windows is really useful: just press and hold the Windows key and then press either the Left or Right arrow key. This should automatically snap the active window to the left or right. Then you just select another window to fill the second empty space. Simple.How do I split screen in Chrome?
See two windows at the same time
- On one of the windows you want to see, click and hold Maximize .
- Drag to the left or right arrow .
- Repeat for a second window.
How do I get my computer to recognize my second monitor?
Method 1 - Manually detect Monitor settings
- Click on the Start button to open the Settings window.
- Under the System menu and in the Display tab, find and press the Detect button under the heading Multiple Displays. Windows 10 should automatically detect and other monitor or display on your device.
Can I use my laptop as a monitor?
You need to start on the laptop that you want to use as your second screen. Choose Settings from the Start menu, then pick System and Projecting to this PC. Under Some Windows and Android devices can project to this PC when you allow them to, choose the Available everywhere on secure networks option.Why is my second monitor not detected?
A buggy, outdated, or corrupted graphics driver can cause problems that may prevent Windows 10 from detecting a second monitor automatically. The easiest method to fix this issue is updating, reinstalling, or downgrading the driver.Can you split HDMI to 2?
What Is an HDMI Splitter? An HDMI splitter takes an HDMI video output from a device, like a Roku, and splits it into two separate audio and video streams. Once split, you can then send video to two separate monitors from a single source.Is DisplayPort better than HDMI?
DisplayPort can support higher refresh rates than HDMI (at least until HDMI 2.1 becomes more predominant). Let's say you're using a 4K/120 Hz display on HDMI 2.0, this will only allow you to use half the refresh rate, while with DisplayPort 1.3, you'd get to experience the maximum rate.What does VGA mean on a monitor?
A VGA (video graphics array) connector was created for use with many types of devices that had graphics cards. First used in the 1980s, it was common to see VGA connectors on televisions, laptops, computer monitors, projectors, and other devices.What is the shortcut key for dual screen?
Switch between display modes with keyboard shortcut, Win+P.Windows makes using multiple monitors easy. Just plug the monitor into the appropriate port on the computer and Windows should automatically extend the desktop onto it. You can now drag and drop windows between monitors.
How do I open two screens side by side in Windows 10?
Select the Task View icon on the taskbar, or press Alt-Tab on your keyboard to see apps or switch between them. To use two or more apps at a time, grab the top of an app window and drag it to the side. Then choose another app and it'll automatically snap into place.Why is Windows 11 not detecting my second monitor?
You have to ensure that you are using the latest version of the graphics driver. You will meet the “dual monitor not working on Windows 11” issue if you have incompatible, corrupt, missing, or outdated drivers. To solve the issue, you need to update the driver.What is Windows key P?
Windows logo key + P. Choose a presentation display mode.
← Previous question
Is it worth replacing broken screen?
Is it worth replacing broken screen?
Next question →
What AR has no recoil in Warzone?
What AR has no recoil in Warzone?