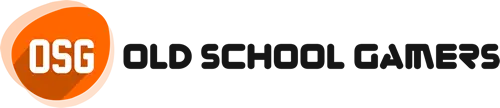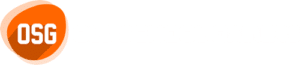How to split display 1 and 2?
If you need more help, here's what to do:
- Select Start > Settings > System > Display. ...
- In the Multiple displays section, select an option from the list to determine how your desktop will display across your screens.
- Once you've selected what you see on your displays, select Keep changes.
How to split monitor 1 and 2?
How to Split a Screen Onto Two Monitors
- Click "Start | Control Panel | Appearance and Personalization | Adjust Screen Resolution."
- Choose "Extend These Displays" from the Multiple Displays drop-down menu.
- Click "OK" to split the desktop between both monitors.
How do I set screen 1 and screen 2?
Right-click on your desktop and select "Display settings". At the top of the page, your available monitors appear as numbered boxes. Each box represents a monitor. If you want the mouse to scroll left to right across your monitors, make sure monitor "1" is on the left and monitor "2" is on the right.Can you split 1 monitor into 2?
To split the screen on one monitor, allowing you to see two program windows simultaneously, side by side, follow the steps below. Press and hold Windows key . Press the left or right arrow key. If you press the left arrow key, the active program window shows on the left side of the split screen.How do I split my two monitors with HDMI?
Plug the HDMI splitter into an HDMI port located at the side or on the back of your TV. Next, connect the HDMI devices into open HDMI splitter ports (source devices). Remember, you will only be able to plug in one or two sources into your HDMI splitter. Turn on your TV and all sources connected to your HDMI splitter.How To Change Primary Monitor Windows 10 | Monitor 1 To Monitor 2
What is the shortcut for split screen in Windows 10?
Instead, use the keyboard shortcuts again to further split the screen. Hold down the Alt key and press the Tab key once. Now, the miniature view of all programs will be visible. Click the Tab key again to switch to the next window.How do I mirror my monitor 1 to my monitor 2?
Windows – Change External Display Mode
- Right click on an empty area of the desktop.
- Choose Display Settings.
- Scroll Down to the Multiple displays area and select select Duplicate these displays or Extend these displays.
Can 1 monitor display 2 inputs at once?
Yes, you are looking for a device called a KVM switch. This switches input and USB controls quickly via a switch. If your monitor has multiple inputs and you don't need a USB switch, you can just hook both up to the monitor and switch between them using the monitor's OSD.What is the shortcut to switch monitor 1 and 2?
+SHIFT+LEFT ARROW With multiple monitors, move the active window to the monitor on the left. +SHIFT+RIGHT ARROW With multiple monitors, move the active window to the monitor on the right.How do I split my screen on Windows?
The Windows 10 shortcut to split windows is really useful: just press and hold the Windows key and then press either the Left or Right arrow key. This should automatically snap the active window to the left or right. Then you just select another window to fill the second empty space.How do I change my monitor from 1 and 2 and 3?
To change the viewing mode on Windows 10, use these steps:
- Open Settings.
- Click on System.
- Click on Display.
- Under the "Select and rearrange displays" section, select the monitor that you want to adjust.
- Under the "Multiple displays" section, use the drop-down menu to set the appropriate viewing mode:
Why is only one of my monitors displaying?
Secondary-display problems usually come down to a few basic causes: The computer can't support the display in color depth, pixel count, or interface options. The monitor's cable is damaged or malfunctioning. The computer's display drivers aren't handling the secondary display properly.Can you have 2 monitors 1 with HDMI and another with DisplayPort?
With HDMI, each monitor needs an HDMI cable to your PC. You can freely combine HDMI, DisplayPort, and DVI. One monitor can be HDMI, the other DisplayPort and so forth. Video connections are one thing, but remember your extra monitors won't run themselves.Can you have dual monitors with one HDMI port?
Sometimes you have only one HDMI port on your computer (typically on a laptop), but need two ports so that you can connect 2 external monitors. In this case: You can use a 'switch splitter' or 'display splitter' to have two HDMI ports.Why is my second monitor showing the same thing?
Typically, this is caused by a resolution or settings issue that can be resolved. Review your resolution settings: Go through our resolution section above, and make sure that your resolution settings match each monitor you are using. Use recommended or screen-fitting options where possible.How do I split screen with laptop and monitor with HDMI?
How to Use an HDMI Splitter for Dual Monitors
- Identify the HDMI port on your computer.
- Once you've found it, plug the end of the HDMI splitter into this port. ...
- Next, connect one end of each cable to a monitor. ...
- Finally, turn on your monitors and computer; you should see your desktop extended across both screens!
How to split display 1 and 2 Windows 10?
Set up dual monitors on Windows
- Select Start , then open Settings .
- Under System , select Display . ...
- Use the dropdown list next to the image of your desktop to choose how your screen will project across your displays.
- Once you've chosen your setup, select Apply.
How to do horizontal split screen Windows 10?
Select a Window, then press the Windows Key + Up arrow twice, that will move that window to the top half of the screen, then click the other window to take up the bottom half of the screen.Can you extend display with HDMI?
The Term "HDMI Extended Display" refers to the enlargement of display on more than one monitor. Using dual monitor adapters, you can expand your source image into multiple monitors, typically from the laptop or a PC. Interestingly, you don't need an additional Graphic card.Why is my HDMI splitter not working for two monitors?
Unfortunately, you cannot use an HDMI splitter for a dual monitor. If you plug an HDMI splitter into a dual monitor, you will only duplicate the original monitor's content. HDMI splitters are designed to send audio and video from a single screen to other screens. It cannot handle data from dual monitors.Why wont my HDMI splitter work?
The Cables are Incompatible. It's possible that the HDMI cables you're using are incompatible with the input or output signal. This is especially common for 4K or 8K setups with high refresh rates that require ultra-high speed, high-quality HDMI cables.What is the shortcut key for dual screen?
Switch between display modes with keyboard shortcut, Win+P.Windows makes using multiple monitors easy. Just plug the monitor into the appropriate port on the computer and Windows should automatically extend the desktop onto it. You can now drag and drop windows between monitors.
← Previous question
What is NoPixel server capacity?
What is NoPixel server capacity?
Next question →
Can you be killed in passive mode GTA Online?
Can you be killed in passive mode GTA Online?